2D3DSteel Help:
Introduction:
2D3DSteel is an AutoCAD VLX application that draws steel shapes and includes many specialized tools for drawing and dimensioning steel. 2D3DSteel will run in any version of Full AutoCAD from 2000 through 2021 and beyond (32 Bit or 64 Bit). It will not run on the LT versions of AutoCAD. All of the shapes available in ShapeBook can be quickly and accurately added to your drawings. 2D3DSteel has 6 tool bars. The list below gives a short description of the commands on each tool bar.
To use 2D3DSteel you open AutoCAD and ShapebookWith2D3DSteel on your desktop, select a shape size in ShapeBook, and switch to AutoCAD to draw with 2D3DSteel commands, switching back to ShapeBook when a new shape size is required.
- The main 2D3DSteel tool bar has six flyout tool bar buttons providing access to all of 2D3DSteels' commands on one tool bar to save screen space if needed.
- The 2D3Dteel Settings tool bar is where you control 2D3DSteel layer and linetypes, centerline modes, node point modes, and dimension text lock colors. This toolbar has two commands for saving and restoring your object snap settings. It also includes commands for fast centerline and node point mode changes.
- The 2D3DSteel Shape tool bar commands draw the shape selected in the ShapeBook dialog as 3DSolids, 2D Cross sections, and 2D Web and Flange Views. The new cope commands draw a cope pline that can be used as the end of a 2D member or to cope a 3DSolid.
- The 2D3DSteel Lines tool bar is a powerful set of tools for line work in your drawings. Line commands for the 2D3DSteel object lines, hidden lines, centerlines, and dimension lines. They can also be used to quickly change to a 2D3DSteel layer/linetype setting. All of the commands in 2D3DSteel but these now save and restore your current layer and linetype settings. There are commands on this toolbar for drawing offset rows of centerlines, centered rows of centerlines, centerlines at equal spacing, centerlines at maximum spacing, and an intelligent handrail picket tool.
- The 2D3DSteel Holes tool bar has four types of 2D holes. There are round holes, edge holes, slotted holes, and elliptical holes. Each of these four types can be drawn filled, open, or hidden. The 3D Hole command is used to add holes in 3DSolids and the Polyline cut command can change any shape created with a closed polyline into a cut out in a 3DSolid with a specified depth. The two bolt group commands draw a single row of holes and a double row of holes.
- The 2D3DSteel Dimension toolbar includes a transparent command for fast 10 key XX.YYZZ feet, inches, and sixteenths input at any AutoCAD distance prompt, a transparent command for metric input in millimeters at any AutoCAD distance prompt. There are special dimensioning commands for horizontal or vertical dimensions with automatic .Y and .X point filters to quickly line up dimension rows, rotated dimension commands that remember your rotation angle, and commands to lock and unlock associative dimension text with text color id for easy member shortening and un-shortening.
- The 2D3DSteel Plate tool bar has five commands for drawing 2D plates that you can use in addition to the commands on the 2D3DSteel Shape tool bar.
The 2D3DSteel Drawing Settings are stored in your drawing and are used automatically from drawing to drawing. The default value is 0 for all dimensional input entries that are encountered for the first time. 2D3DSteel saves all of your dimensional input entries. The saved value is offered as the default value for that command input entry until it is changed. All of the default values are automatically saved and then restored in your next AutoCAD session. What this means is, once you enter a hole diameter or slot length etc. that will be the value used when you hit return for the prompts for those dimensions the next time you use that command. If you change a value, that will be the next default value for that prompt.
Toolbars:
2D3DSteel Flyouts:
2D3DSteel Shapes:
2D3DSteel Holes:
2D3DSteel Lines:
2D3DSteel Dimensions:
2D3DSteel Plates:
2D3DSteel Settings:
2D3DSteel Pull-Down Menus:
2D3DSteel Shapes:

2D3DSteel Lines:
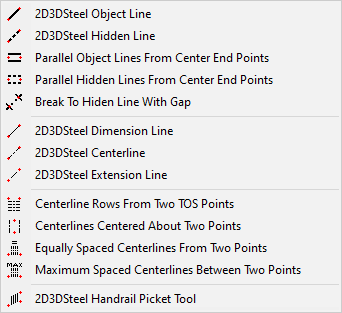
2D3DSteel Holes:
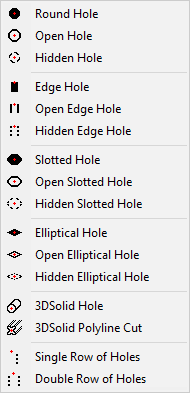
2D3DSteel Dimensions:
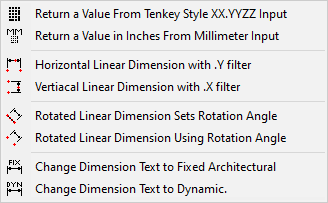
2D3DSteel Plates:

2D3DSteel Settings:
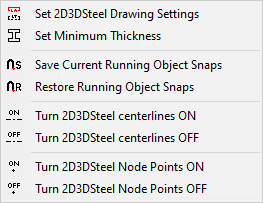
This section of the help file provides descriptions of all of the 2D3DSteel commands. This section is organized to match the menus and tool bars. An icon image is shown for each command followed by a description of the command, the command name, and an explanation about the command and how it is used.
2D3DSteel shape Commands:
![]()
Cross Section TOS
SBCSTS
This command draws a 2D cross section view of the currently selected shape. It prompts you for a point at the centerline and top of steel, and then prompts you for a rotation angle parallel to the vertical axis of the shape. Depending on the shape it may prompt for a right (default), left, or center response before it draws the shape. If "Add a node point when drawing cross sections" is on then a node point is added. If "Add centerline when drawing shapes" is on, then a centerline is drawn. The ends of the centerline will extend 1 1/2" beyond the left and right ends of the shape, allowing you to easily select it for editing. The command repeats automatically until a new command is selected.
![]()
Cross Section CL
SBCSCL
This command draws a 2D cross section view of the currently selected shape. It prompts you for a point at the centerline and then prompts you for a rotation angle parallel to the vertical axis of the shape. Depending on the shape it may prompt for a right (default), left, or center response before it draws the shape. If "Add a node point when drawing cross sections" is on then a node point is added. If "Add centerline when drawing shapes" is on, then a centerline is drawn. The ends of the centerline will extend 1 1/2" beyond the left and right ends of the shape, allowing you to easily select it for editing. The command repeats automatically until a new command is selected.
![]()
Web View TOS
SBWVTS
This command draws a 2D web view of the currently selected shape. It prompts you for a point at the left end top of steel and then prompts you for a point at the right end top of steel. Depending on the shape it may prompt for a near side or far side (default) response before it draws the shape. If "Add centerline when drawing shapes" is on, then a centerline is drawn. The ends of the centerline will extend 1 1/2" beyond the left and right ends of the shape, allowing you to easily select it for editing. The command repeats automatically until a new command is selected.
![]()
Web View CL
SBWVCL
This command draws a 2D web view of the currently selected shape. It prompts you for a point at the left end centerline of steel and then prompts you for a point at the right end centerline of steel. Depending on the shape it may prompt for a nearside or farside (default) response before it draws the shape. If "Add centerline when drawing shapes" is on, then a centerline is drawn. The ends of the centerline will extend 1 1/2" beyond the left and right ends of the shape, allowing you to easily select it for editing. The command repeats automatically until a new command is selected.
![]()
Top Flange View
SBTFVW
This command draws a 2D top flange view of the currently selected shape. It prompts you for a point at the left end centerline of steel and then prompts you for a point at the right end centerline of steel. Depending on the shape it may prompt for a right (default), left, or center response before it draws the shape. If "Add centerline when drawing shapes" is on, then a centerline is drawn. The ends of the centerline will extend 1 1/2" beyond the left and right ends of the shape, allowing you to easily select it for editing. The command repeats automatically until a new command is selected.
![]()
Bottom Flange View
SBBFVW
This command draws a 2D bottom flange view of the currently selected shape. It prompts you for a point at the left end centerline of steel and then prompts you for a point at the right end centerline of steel. Depending on the shape it may prompt for a nearside or farside (default) response before it draws the shape. Depending on the shape it may prompt for a right (default), left, or center response before it draws the shape. If "Add centerline when drawing shapes" is on, then a centerline is drawn. The ends of the centerline will extend 1 1/2" beyond the left and right ends of the shape, allowing you to easily select it for editing. The command repeats automatically until a new command is selected.
![]()
3D Solid TOS
SB3DTS
This command draws a 3D solid of the currently selected shape. It prompts you for a point at the left end centerline and top of steel and then prompts you for a point at the right end centerline and top of steel. Next it rotates the User Coordinate system perpendicular to the left and right points with the origin at the left point and then prompts you for a rotation angle parallel to the vertical axis of the shape. Depending on the shape it may prompt for a right (default), left, or center response before it draws the shape. If "Add centerline when drawing shapes" is on, then a centerline is drawn. The ends of the centerline will be at the left and right ends of the shape. The command repeats automatically until a new command is selected.
![]()
3D Solid CL
SB3DCL
This command draws a 3D solid of the currently selected shape. It prompts you for a point at the left end centerline of steel and then prompts you for a point at the right end centerline of steel. Next it rotates the User Coordinate system perpendicular to the left and right points with the origin at the left point and then prompts you for a rotation angle parallel to the vertical axis of the shape. Depending on the shape it may prompt for a right (default), left, or center response before it draws the shape. If "Add centerline when drawing shapes" is on, then a centerline is drawn. The ends of the centerline will be at the left and right points of the shape. The command repeats automatically until a new command is selected.
![]()
Cope TOS
SBCOPETOS
This command draws a 2D cope polyline of the currently selected shape. It prompts you for a point at the centerline and top of steel, a rotation angle parallel to the vertical axis of the shape, for the clearance from the toe of the flange, the depth of the cope, the cope fillet radius, the clearance from the face of the web, and depending on the shape it may prompt for a right (default), left, or both sides response before it draws the pline. The command repeats automatically until a new command is selected. The pline can be used as the end of a member or it can be extruded to a surface, thickened, and then used to cope a 3DSolid entity.
![]()
Cope CL
SBCOPECL
This command draws a 2D cope polyline of the currently selected shape. It prompts you for a point at the centerline, a rotation angle parallel to the vertical axis of the shape, for the clearance from the toe of the flange, for the depth of the cope, for the cope fillet radius, for the clearance from the face of the web. Depending on the shape it may prompt for a right (default), left, or both sides response before it draws the pline. The command repeats automatically until a new command is selected. The pline can be used as the end of a member or it can be extruded to a surface, thickened, and then used to cope a 3DSolid entity.
2D3DSteel Line Commands:
![]()
2D3DSteel Object Line
SBOLINE
This command draws an object line. It sets the current layer to the 2D3DSteel shape layer and sets the linetype to "ByLayer" (the settings used for drawing shapes), then it starts the line command. This command can also be used to set the layer and linetype for drawing other entities in your drawing. Just pick this command before you pick the AutoCAD command you want to use and the layer and line type will be set for that command unless the new command has its own custom layer and linetype settings.
![]()
2D3DSteel Hidden Line
SBHLINE
This command draws a hidden line. It sets the current layer to the 2D3DSteel shape layer and sets the linetype to the 2D3DSteel hidden linetype setting, and then it starts the line command. This command can also be used to set the layer and linetype for drawing other entities in your drawing. Just pick this command before you pick the AutoCAD command you want to use and the layer and line type will be set for that command unless the new command has its own custom layer and linetype settings.
![]()
Parallel Object Lines From Center End Points
SBPLPARALN
This command prompts' you for a left end center point and a right end center point, and then a distance between the lines. It then sets the current layer to the 2D3DSteel shape layer and sets the linetype to "ByLayer" (the settings used for drawing shapes), then it draws the two lines centered about the two points. After drawing the lines it starts a copy command allowing you to copy the two lines to as many locations as needed.
![]()
Parallel Hidden Lines From Center End Points
SBPLPARAHD
This command prompts' you for a left end center point and a right end center point, and then prompts for a distance between hidden lines. It then sets the current layer to the 2D3DSteel shape layer and to the 2D3DSteel hidden linetype setting, and then it draws the two lines centered about the two points. After drawing the lines it starts a copy command allowing you to copy the two lines to as many locations as needed.
![]()
Break To Hidden Line With Gap
SBBRKTOHIDWGAP
This command breaks a line at two points changing the line between the points to the 2D3DSteel hidden linetype setting leaving a gap between the pick points and the ends of the new hidden line. The command prompts you to select a line and then prompts you to enter a gap distance to be used for the distance between the pick points and the ends of the new hidden line. The default for this distance is automatically calculated to be the same as the extension line offset of your current dimensioning style. The command then prompts you for the two break points on the line.
![]()
2D3DSteel Dimension Line
SBDLINE
This command draws a dimension line. It sets the current layer to the 2D3DSteel centerline layer and sets the linetype to "ByLayer", and then it starts the line command. This command can also be used to set the layer and linetype for drawing other entities in your drawing. Just pick this command before you pick the AutoCAD command you want to use and the layer and line type will be set for that command unless the new command has its own custom layer and linetype settings.
![]()
2D3DSteel Centerline
SBCLINE
This command draws a centerline. It sets the current layer to the 2D3DSteel centerline layer and sets the linetype to the 2D3DSteel centerline linetype setting, and then it starts the line command. This command can also be used to set the layer and linetype for drawing other entities in your drawing. Just pick this command before you pick the AutoCAD command you want to use and the layer and linetype will be set for that command unless the new command has its own custom layer and linetype settings.
![]()
2D3DSteel Extension Line
SBEXTLN
This command draws an extension line between two points. The command prompts you to pick two points and then draws an extension line between the two points leaving a gap between the points and the ends of the new extension line. The gap distance is automatically calculated to be the same as the extension line offset of your current dimensioning style. After drawing the line it starts a copy command allowing you to copy the line to as many locations as needed.
![]()
Centerline Rows From Two TOS Points
SBCLROWS
This command draws rows of centerlines from two top of steel points. The command prompts you to pick two points, the drop dimension from the top of steel to the first centerline, the number of centerlines, if the number of centerlines is greater than one, it then prompts you for a spacing dimension to use between the centerlines. After drawing the centerlines it starts a copy command allowing you to copy the centerlines to as many locations as needed.
![]()
Centerlines Centered About Two Points
SBCLCOLS
This command prompts' you for a left end center point and a right end center point, and then prompts you for a distance between centerlines. It sets the current layer to the 2D3DSteel centerline layer and sets the linetype to the 2D3DSteel centerline linetype setting, and then it draws the two lines centered about the two points. After drawing the lines it starts a copy command allowing you to copy the two lines to as many locations as needed.
![]()
Equally Spaced Centerlines From Two Points
SBEQSPCL
This command draws equally spaced centerlines between two points. The command prompts you to enter the number of spaces, left centerline work point, right centerline work point, and the length of the centerlines. It sets the current layer to the 2D3DSteel centerline layer and sets the linetype to the 2D3DSteel centerline linetype setting. The centerlines are drawn between the two selected work points at a 90 degree angle to a line between the two work points. This command will automatically repeat until another command is selected.
![]()
Maximum Spaced Centerlines Between Two Points
SBMAXSPCL
This command calculates the number of centerlines required so as not to exceed a maximum space between the centerlines. The command then draws equally spaced centerlines between two points. The command prompts you to enter a dimension for the maximum space between centerlines, left centerline work point, right centerline work point, and the length of the centerlines. It sets the current layer to the 2D3DSteel centerline layer and sets the linetype to the 2D3DSteel centerline linetype setting. The centerlines are drawn between the two selected work points at a 90 degree angle to a line between the two work points. This command will automatically repeat until another command is selected.
![]()
2D3DSteel Handrail Picket Tool
SBPICKETTOOL
This command calculates the number of pickets required so as not to exceed a typical maximum space between face of the left post and the face of the first picket, the face of the right post and the face of the last picket, and face to face between the pickets. It calculates all of the spaces to be equal. The command then draws the pickets between two points. The command prompts you to enter a dimension for the maximum picket space dimension, the left post diameter, the right post diameter, the picket width dimension, a point on the centerline of the left post for the bottom of the picket line, a point on the centerline of the right post for the bottom of the picket line, and the vertical height dimension for the pickets. The command draws the pickets vertically between the two selected work points. If "Add centerline when drawing shapes" is on, then centerlines are drawn. This command will automatically repeat until another command is selected.
2D3DSteel Hole Commands:
![]()
Round Hole
SBFRH
This command draws a filled round hole. The command prompts you for a hole diameter and the center point of the first hole. It then starts a copy command allowing you to copy the hole to as many locations as needed.
![]()
Open Hole
SBORH
This command draws an open round hole. The command prompts you for a hole diameter and the center point of the first hole. It then starts a copy command allowing you to copy the hole to as many locations as needed.
![]()
Hidden Hole
SBHORH
This command draws a hidden round hole. The command prompts you for a hole diameter and the center point of the first hole. It then starts a copy command allowing you to copy the hole to as many locations as needed.
![]()
Edge Hole
SBFLGHOLE
This command draws a filled edge hole. The command prompts you for a hole diameter, the center point of the first hole, and the end of the hole. It then starts a copy command allowing you to copy the hole to as many locations as needed.
![]()
Open Edge Hole
SBOFHOLE
This command draws an open edge hole. The command prompts you for a hole diameter, the center point of the first hole, and the end of the hole. It then starts a copy command allowing you to copy the hole to as many locations as needed.
![]()
Hidden Edge Hole
SBHFHOLE
This command draws a hidden edge hole. The command prompts you for a hole diameter, the center point of the first hole, and the end of the hole. It then starts a copy command allowing you to copy the hole to as many locations as needed.
![]()
Slotted Hole
SBSLHL
This command draws a filled slotted hole. The command prompts you for the slot width, the slot length, the slot center point, and the slot rotation angle. It draws the slot and then starts a copy command allowing you to copy the slot to as many locations as needed.
![]()
Open Slotted Hole
SBSLOHL
This command draws an open slotted hole. The command prompts you for the slot width, the slot length, the slot center point, and the slot rotation angle. It draws the slot and then starts a copy command allowing you to copy the slot to as many locations as needed.
![]()
Hidden Slotted Hole
SBSLHHL
This command draws a hidden slotted hole. The command prompts you for the slot width, the slot length, the slot center point, and the slot rotation angle. It draws the slot and then starts a copy command allowing you to copy the slot to as many locations as needed.
![]()
Elliptical Hole
SBEHOLE
This command draws a filled elliptical hole. The command prompts you for the elliptical hole width, the elliptical hole length, the elliptical hole center point, and the elliptical hole rotation angle. It draws the elliptical hole and then starts a copy command allowing you to copy the elliptical hole to as many locations as needed.
![]()
Open Elliptical Hole
SBEOHOLE
This command draws an open elliptical hole. The command prompts you for the elliptical hole width, the elliptical hole length, the elliptical hole center point, and the elliptical hole rotation angle. It draws the elliptical hole and then starts a copy command allowing you to copy the elliptical hole to as many locations as needed.
![]()
Hidden Elliptical Hole
SBEHHOLE
This command draws a hidden elliptical hole. The command prompts you for the elliptical hole width, the elliptical hole length, the elliptical hole center point, and the elliptical hole rotation angle. It draws the elliptical hole and then starts a copy command allowing you to copy the elliptical hole to as many locations as needed.
![]()
3DSolid Hole
SB3DHL
This command draws holes in 3DSolids. The holes will be cut perpendicular to the current user coordinate system. As long as the hole is long enough to reach into or through the 3SSolid, the hole will be added to the 3DSolid. The hole can be any length. The command prompts you to select a 3DSolid, a hole diameter, the center point of the first hole, and the length of the hole. It draws the hole and then starts a copy command allowing you to copy the hole to as many locations as needed.
![]()
3DSolid Polyline Cut
SB3DPCUT
This command uses a closed polyline, circle, or ellipse to add cutouts to 3DSolids. The cutout will be cut perpendicular to the current user coordinate system. As long as the cutout is long enough to reach into or through the 3SSolid, the cutout will be added to the 3DSolid. The cutout can be any length. The command prompts you to select a 3DSolid, select a closed polyline, a circle, or an ellipse, and the depth of the cutout. Then it draws the cutout. This command will automatically repeat until another command is selected.
![]()
Single Row of Holes
SBSROWHLS
This command draws a single row of holes from a TOS point. The command prompts you for a work point, a rotation angle parallel to the holes, an offset dimension to the left or right side of the work point, the hole diameter, the drop dimension to the first hole, the number of holes, If the number of holes is greater than one, then it prompts for the spacing dimension between holes. It then draws the holes and starts a copy command allowing you to copy the holes to as many locations as needed. If "Add a node point when drawing cross sections" is on then a node point is added at the work point. If "Add centerline when drawing shapes" is on, then centerlines are drawn. The end of the centerline will extend one hole diameter from the center of the holes.
![]()
Double Row of Holes
SBDROWHLS
This command draws a double row of holes centered about a TOS point. The command prompts you for a work point, a rotation angle parallel to the holes, the gage dimension between holes, the hole diameter, the drop dimension to the first row of holes, the number of rows, If the number of rows is greater than one, then it prompts for the spacing dimension between rows. It then draws the holes and starts a copy command allowing you to copy the holes to as many locations as needed. If "Add a node point when drawing cross sections" is on then a node point is added at the work point. If "Add centerline when drawing shapes" is on, then centerlines are drawn. The end of the centerline will extend one hole diameter from the center of the holes.
2D3DSteel Dimension Commands:
![]()
Return a Value From Ten Key Style XX.YYZZ Input
(sbgettenkey)
This command allows you to enter a distance on your keyboard ten key pad in the XX.YYZZ input format, where XX = Feet, YY = inches, and ZZ = sixteenths. This command can be entered whenever AutoCAD is prompting you for a distance and is one of the fastest methods of entering architectural dimensions. It is a transparent command and when you use the command, you will not see anything on the command line but the text you type in the above format will be converted and returned as a distance. This command can be added as a keyboard macro, if you have a keyboard with programmable macro keys. This makes it readily available from the keyboard without having to click on the toolbar. Unfortunately the command cannot be used in the middle of an AutoLisp program. You will get a "Can't reenter LISP" error, but for any standard AutoCAD command it can save time and reduce input errors. Examples: 1.0210 = 1'-2 5/8", 0.4506 = 45 3/8", 4.1113 = 4'-11 13/16".
![]()
Return a Value in Inches From Millimeter Input
(sbgetmetric)
This command allows you to enter a distance in millimeters when your units are set to architectural. This command can be entered whenever AutoCAD is prompting you for a distance. It is a transparent command and when you use the command, you will not see anything on the command line but the value you type will be converted to inches and returned as a distance to the current prompt. Unfortunately the command cannot be used in the middle of an AutoLisp program. You will get a "Can't reenter LISP" error, but it will work for any standard AutoCAD command.
![]()
Horizontal Linear Dimension with .Y filter
SBDIMLHY
This command draws a horizontal linear dimension that automatically enters a .Y point filter for you when asking for the dimension line location. This locks the dimension line location allowing you to locate the dimension text horizontally as required. It works well for lining up single dimensions with an existing row of dimensions and placing the dimension text where you want it.
![]()
Vertical Linear Dimension with .X filter
SBDIMLVX
This command draws a vertical linear dimension that automatically enters a .X point filter for you when asking for the dimension line location. This locks the dimension line location allowing you to locate the dimension text vertically as required. It works well for lining up single dimensions with an existing row of dimensions and placing the dimension text where you want it.
![]()
Rotated Linear Dimension Sets Rotation Angle
SBDIMLINSA
This command draws a rotated linear dimension and stores an angle to be used by the "Rotated Linear Dimension Using Rotation Angle" command. This command must draw the first rotated dimension you need at a given angle, and then you use the "Rotated Linear Dimension Using Rotation Angle" command to add new dimensions at that rotation angle. You can change the angle by using this command at any time. The angle is stored only during your drawing session. It is not saved in your drawing. To use the command, you pick your first dimension point, pick your second dimension point, enter the angle, usually by picking two points, and then locate the dimension line.
![]()
Rotated Linear Dimension Using Rotation Angle
SBDIMLINWA
This command draws a rotated linear dimension using the stored angle that the "Rotated Linear Dimension Sets Rotation Angle" command has stored. You draw your first rotated dimension with SBDIMLINSA and then use this command for rest of the dimensions you need at that angle. The angle is stored only during your drawing session. It is not saved in your drawing. To use the command, you pick your first dimension point, pick your second dimension point, and then locate the dimension line.
![]()
Change Dimension Text to Fixed Architectural
SBCHGTOFRAC
This command fixes the current architectural text value of an associative dimension so that it will not change if the dimension points are stretched or moved. It changes the color of the dimension text to the so you can easily see which dimensions have been fixed. The "Change Dimension Text to Dynamic" command reverses the fixed status of the dimension text and the text value changes to the current distance between the dimension points. The color is changed back to the "Set Dynamic Color" setting. Please see the "2D3DSteel Drawing Settings" command to set the colors for these two commands. These two commands make it very easy to shorten members without affecting the dimensions. If needed dimension points can be stretched to new locations, the dimension unlocked and then locked and stretched back to the shortened location. To use the command just pick anywhere on the dimensions you want to change.
![]()
Change Dimension Text to Dynamic
SBCHGTODMTX
This command reverses the fixed status of the architectural dimension text value of an associative dimension so that it matches the actual distance between the dimension points. It changes the color of the dimension text to the "Set Dynamic Color" setting. Please see the "2D3DSteel Drawing Settings" command to set the color for this command. To use the command just pick anywhere on the dimensions you want to change.
2D3DSteel Plate Commands:
![]()
2D Plate From Center
SBPLCTRPNT
This command draws a 2D plate from the center of the plate. The command prompts you for the plate length, a center point and a rotation angle parallel to the plate length. It draws the plate on the 2D3DSteel shape layer setting and uses the current linetype setting so that you can draw the plate in any linetype you have loaded in your drawing. After drawing the plate the command starts an automatic copy allowing you to copy the plate to as many locations as needed. You must have a plate or flat bar selected in ShapeBook before using this command.
![]()
2D Plate From Left Corner
SBPLCORLFT
This command draws a 2D plate from the bottom left corner of the plate. The command prompts you for the plate length, a point for the lower left corner, and a rotation angle parallel to the plate length. It draws the plate on the 2D3DSteel shape layer setting and uses the current linetype setting so that you can draw the plate in any linetype you have loaded in your drawing. After drawing the plate the command starts an automatic copy allowing you to copy the plate to as many locations as needed.
![]()
2D Plate From Right Corner
SBPLCORGHT
This command draws a 2D plate from the bottom right corner of the plate. The command prompts you for the plate length, a point for the lower right corner, and a rotation angle parallel to the plate length. It draws the plate on the 2D3DSteel shape layer setting and uses the current linetype setting so that you can draw the plate in any linetype you have loaded in your drawing. After drawing the plate the command starts an automatic copy allowing you to copy the plate to as many locations as needed. You must have a plate or flat bar selected in ShapeBook before using this command.
![]()
2D Plate Mid Point of Edge
SBPLEDGMIDPNT
This command draws a 2D plate from a point at the midpoint of the bottom length edge of the plate. The command prompts you for the plate length, a point at the midpoint of the bottom edge, and a rotation angle parallel to the plate length. It draws the plate on the 2D3DSteel shape layer setting and uses the current linetype setting so that you can draw the plate in any linetype you have loaded in your drawing. After drawing the plate the command starts an automatic copy allowing you to copy the plate to as many locations as needed. You must have a plate or flat bar selected in ShapeBook before using this command.
![]()
2D Plate From 3 Points
SBPL3PNT
This command draws a 2D plate using 2 points for angle and length and a third point at any point along the opposite edge for the width. The command prompts you for a point at the left corner, a point at the right corner, and then any point along the opposite edge. It draws the plate on the 2D3DSteel shape layer setting and uses the current linetype setting so that you can draw the plate in any linetype you have loaded in your drawing. After drawing the plate the command starts an automatic copy allowing you to copy the plate to as many locations as needed. You do not have to have a plate or flat bar selected in ShapeBook to use this command.
2D3DSteel Drawing Setting Commands:
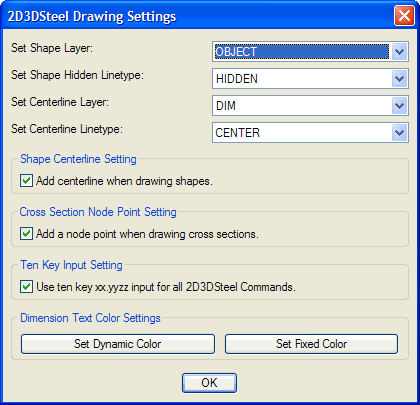
![]()
2D3DSteel Drawing Settings
SBPROP
This command displays a dialog that allows you to edit the 2D3DSteel drawing settings. The 4 list boxes at the top are populated with the layers and linetypes that are currently loaded in your drawing.
Layer and Linetype Settings:
The "Set Shape Layer" listbox allows you to set the layer that 2D3DSteel will draw the shapes on.
The "Set Shape Hidden Linetype" listbox allows you to set the linetype that 2D3DSteel will use when it draws hidden lines.
The "Set Centerline Layer" listbox allows you to set the layer that 2D3DSteel will draw centerlines and dimensions on.
The "Set Centerline Linetype" listbox allows you to set the linetype that 2D3DSteel will use to draw centerlines.
Shape Centerline Setting:
This checkbox shows the status of the add centerline setting and allows you to turn it on and off. There are the two commands, "SBCLON" and "SBCLOFF" on the 2D3DSteel Settings Toolbar that allow you to change these settings quickly without using the settings dialog.
Cross Section Node Point Setting:
This checkbox shows the status of the "Add a Node Point" setting and allows you to turn it on and off. There are the two commands, "SBNDON" and "SBNDOFF" on the 2D3DSteel Settings Toolbar that allow you to change these settings quickly without using the settings dialog.
Ten Key Input Setting:
This checkbox shows the status of the "Use Ten Key Input" setting and allows you to turn it on and off. This setting controls the format of all distance inputs for 2D3DSteel commands. Turning this setting on allows you to enter distance values for all 2D3DSteel commands via your keyboards' ten key pad in the XX.YYZZ input format, where XX = Feet, YY = inches, and ZZ = sixteenths. It is one of the fastest and most accurate methods of entering architectural dimensions. The default value for each input will be displayed in the XX.YYZZ format when this setting is turned on. Examples: 1.0210 = 1'-2 5/8", 0.4506 = 45 3/8", 4.1113 = 4'-11 13/16".
Dimension Text Color Settings:
These two settings are used by the "Change Dimension Text to Dynamic" and "Change Dimension Text to Fixed Architectural" commands on the 2D3DSteel dimensions toolbar.
The "Set Dynamic Color" button opens a color selection dialog. This should be set to the typical text color of your dimension styles.
The "Set Fixed Color" button opens a color selection dialog. This should be set to a color you would like to use for the dimension text when it has been fixed by the "Change Dimension Text to Fixed Architectural" command.
All of these settings are stored in your drawing and used automatically by 2D3DSteel. You can set them and forget them or change them whenever needed.
![]()
Set Minimum Thicknesses
SBMIN
This command sets a minimum thickness for the web and a minimum thickness for the flange. If the minimum thickness is set to 0 then the web or flange is drawn to exact thickness.
![]()
Save Current Running Object Snaps
SBOSSAVE
This command saves your current running object snap modes in 2D3DSteel. Once saved you can restore your saved running object snap settings at any time by using the "Restore Running Object Snaps" command on the 2D3DSteel Settings toolbar, even in the middle of another command.
![]()
Restore Running Object Snaps
(SBOSRESTORE)
This command restores your saved running object snap modes in 2D3DSteel. You can restore your object snaps, even in the middle of another command.
![]()
Turn 2D3DSteel centerlines ON
SBCLON
This command turns on 2D3DSteel centerlines. Shapes and hole patterns will be drawn with centerlines.
![]()
Turn 2D3DSteel centerlines OFF
SBCLOFF
This command turns off 2D3DSteel centerlines. Shapes and hole patterns will not be drawn with centerlines.
![]()
Turn 2D3DSteel Node Points ON
SBNDON
This command turns on 2D3DSteel node points for shape cross sections and hole patterns. Shapes and hole patterns will be drawn with a node point at the insertion point.
![]()
Turn 2D3DSteel Node Points OFF
SBNDOFF
This command turns off 2D3DSteel node points for shape cross sections and hole patterns. Shapes and hole patterns will not be drawn with a node point at the insertion point.